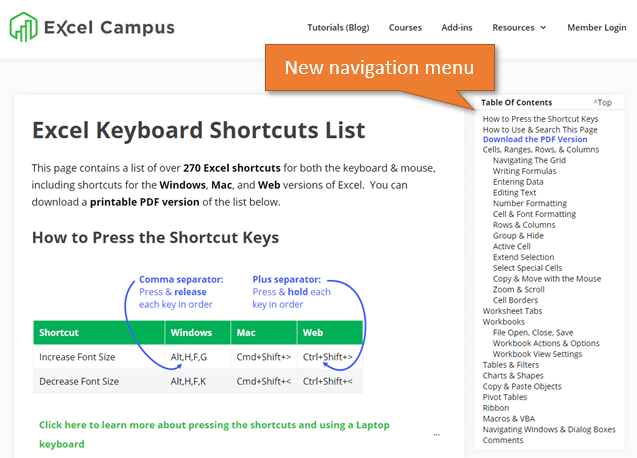
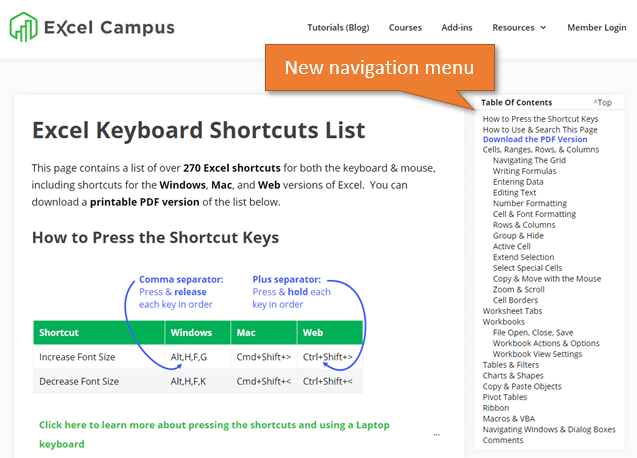
So feel free to share this page with your co-workers and friends. You can also download a PDF version of the list on that page. The page was also recently updated with a Table of Contents in the sidebar to make it easier to navigate.
We received a lot of great comments from the Excel Campus community about their favorite or newly found shortcuts. Here are three that might help save some time with your everyday tasks.
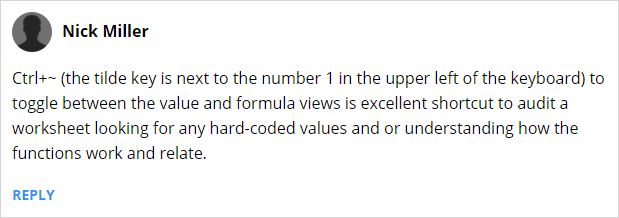 I think Nick did a great job of explaining this shortcut, and why it's useful. When you press Ctrl+~ (tilde or back quote), the Show Formulas mode is toggled on. You can also get to this view from the Formulas tab > Show Formulas button in the Ribbon.
I think Nick did a great job of explaining this shortcut, and why it's useful. When you press Ctrl+~ (tilde or back quote), the Show Formulas mode is toggled on. You can also get to this view from the Formulas tab > Show Formulas button in the Ribbon. 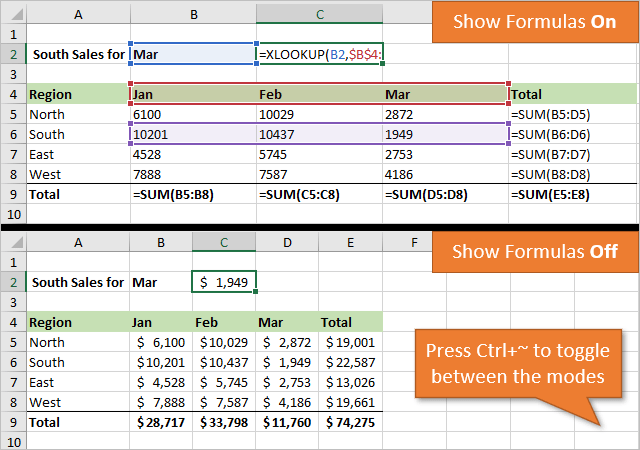 With Show Formulas on, you will see the formulas in ALL of the cells on the worksheet, instead of the results of the formulas (values). Selecting a cell will also display the colored bounding boxes around cells & ranges that are referenced in the formula. This is the same as if you are editing the formula. One thing you'll notice about this mode is that the column widths typically get wider to fit the formulas. The widths of the columns don't actually change, but the view makes them appear twice as wide. When you turn Show Formulas off, the columns will change back to their original size. As Nick mentioned, the Show Formulas view allows you to quickly see which cells contain formulas. It also allows you to compare formulas between cells to see if there are any discrepancies.
With Show Formulas on, you will see the formulas in ALL of the cells on the worksheet, instead of the results of the formulas (values). Selecting a cell will also display the colored bounding boxes around cells & ranges that are referenced in the formula. This is the same as if you are editing the formula. One thing you'll notice about this mode is that the column widths typically get wider to fit the formulas. The widths of the columns don't actually change, but the view makes them appear twice as wide. When you turn Show Formulas off, the columns will change back to their original size. As Nick mentioned, the Show Formulas view allows you to quickly see which cells contain formulas. It also allows you to compare formulas between cells to see if there are any discrepancies.
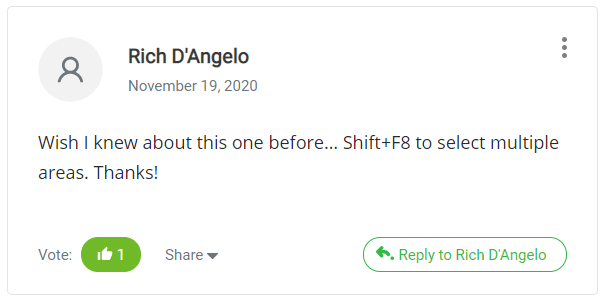 Rich discovered a new shortcut that will help him select multiple areas (cells or ranges). Pressing Shift + F8 will toggle Add or Remove Selection mode on. It allows you to select multiple cells and ranges that are not adjacent. Just click each cell or range that you want to add to the selection.
Rich discovered a new shortcut that will help him select multiple areas (cells or ranges). Pressing Shift + F8 will toggle Add or Remove Selection mode on. It allows you to select multiple cells and ranges that are not adjacent. Just click each cell or range that you want to add to the selection. 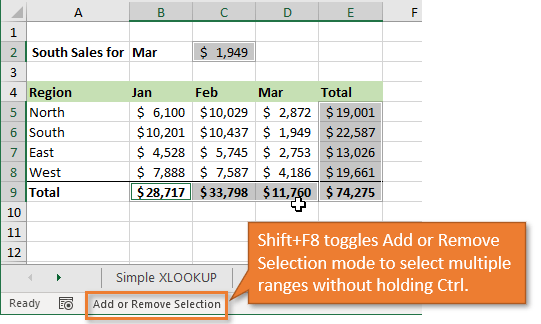 This is similar to holding the Ctrl key while selecting cells or ranges with the mouse. The advantage is that you can perform the selections with one hand. You can also use the arrow keys and Shift on the keyboard to add to the selection. You can press the Escape key to turn the Add or Remove Selection mode off, or press Ctrl+F8 again. Note: You might need to press Fn + Shift + F8 if you are using a Mac or Windows laptop keyboard.
This is similar to holding the Ctrl key while selecting cells or ranges with the mouse. The advantage is that you can perform the selections with one hand. You can also use the arrow keys and Shift on the keyboard to add to the selection. You can press the Escape key to turn the Add or Remove Selection mode off, or press Ctrl+F8 again. Note: You might need to press Fn + Shift + F8 if you are using a Mac or Windows laptop keyboard.
 If you use cell notes or comments frequently, then Robert has a great tip. Cell notes and comments can help us add additional information or context about a cell.
If you use cell notes or comments frequently, then Robert has a great tip. Cell notes and comments can help us add additional information or context about a cell. 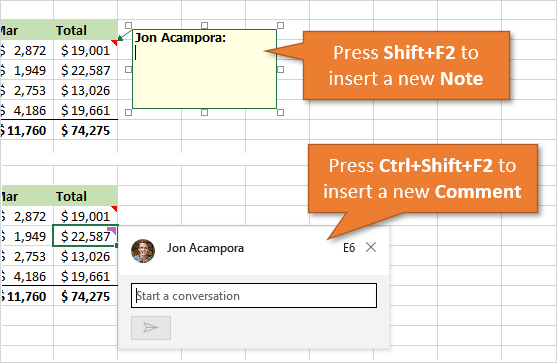 There is one point of confusion with notes and comments. If you are using Microsoft/Office 365, then the cell Comments have been renamed to Notes. The newer versions of Excel have a new Comment feature that allows you to have threaded conversations for a cell. If you are on an older version of Excel then they are still called Comments. Shift + F2 inserts Notes (Comments on older versions of Excel) Ctrl + Shift + F2 inserts Comments (Microsoft 365) Note: You might need to hold the Fn key in combination with these shortcuts if you are using a Mac or Windows laptop.
There is one point of confusion with notes and comments. If you are using Microsoft/Office 365, then the cell Comments have been renamed to Notes. The newer versions of Excel have a new Comment feature that allows you to have threaded conversations for a cell. If you are on an older version of Excel then they are still called Comments. Shift + F2 inserts Notes (Comments on older versions of Excel) Ctrl + Shift + F2 inserts Comments (Microsoft 365) Note: You might need to hold the Fn key in combination with these shortcuts if you are using a Mac or Windows laptop.
Thanks to everyone that has suggested shortcuts on our blog, YouTube channel, and inside our training programs (members area)! Excel has hundreds of shortcuts. There's no way I'll ever commit all of these to memory, so it's great to be reminded of ones you might not use everyday. Checkout our Excel Shortcuts List to see over 270 shortcuts and download the free pdf file if you'd like to print the list and/or keep it handy.